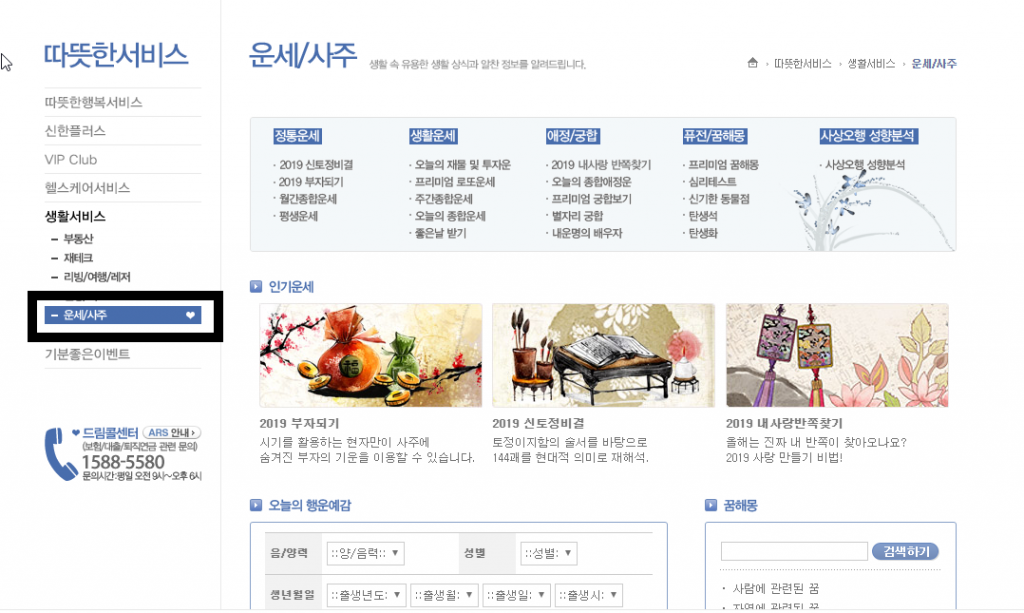illustrator #41 현수막 디자인 방법과 실제 인쇄 발주 넣는 방법!현수막의 주된 목적은 정보 전달이다.우선 눈에 띄게 하는 것이 포인트이기 때문에 큰 글씨와 세부 내용, 로고 정도만 디자인하면 된다.이때 메인 제목과 세부 내용은 글자의 크기와 색깔에 확실한 차이를 주어야 한다. 현수막 디자인 캔버스 크기 설정 및 디자인

가로 5m, 세로 0.9m의 현수막을 만든다고 가정해보자.이때 넓이(Width) 5000mm 높이(Height) 900mm를 입력하면 아무리 벡터 기반 일러스트라도 데이터가 커지는 법이다.이렇게 큰 사이즈의 인쇄물을 만들 때는 실제 크기의 비율만, 1/10 크기에 맞게 캔버스를 깔아도 무방하다.따라서 가로 500mm x 세로 90mm 크기로 설정한다!(*인쇄소에는 원본 파일 전달시 실크기만 알려주면 됨)

현수막은 디자인도 디자인이지만 센스 있는 문구가 중요하다.먼저 사각형 도구로 캔버스에 가득 찰 수 있도록 도형을 깐다.

채우기(Fill)와 선(Stroke)은 모두 없이 설정하고 ctrl+2로 잠근다.
메인 제목을 크게 입력한 후 문자의 위치, 서체, 간격을 지정해 준다.서브타이틀은 작게 사이드쪽에 위치시켜볼게.
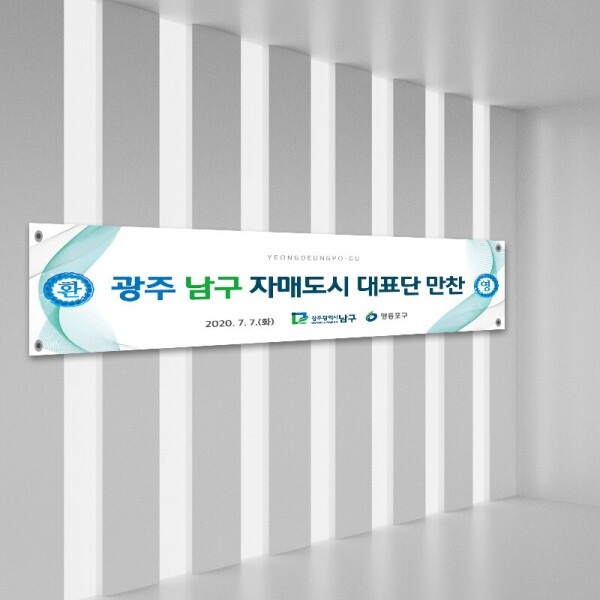
문자 배경을 지정하기 위해 사각형을 만든 후 ctrl + shift + [맨 아래에 위치시킨다.

배경화면을 추가하기 위해 두께는 약 7pt, 선정렬은 안쪽으로 정렬을 클릭한다.

글자에 사각형 도구로 포인트를 더해본다.

인쇄소 발주 넣음 다른 이름으로 저장, 인쇄 전달용 파일 작성
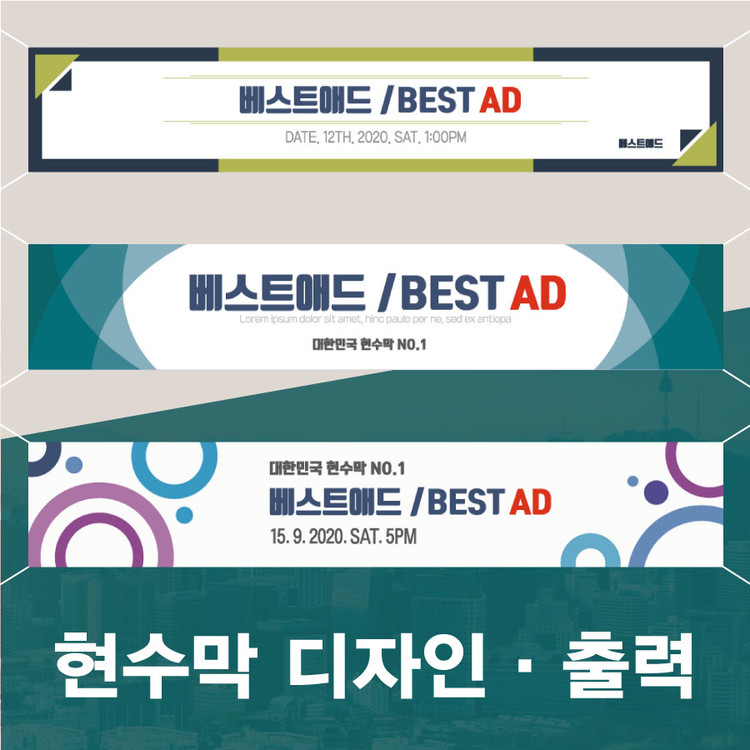
인쇄전달용 파일은 항상 모든 문자를 부수고(Create Outline) 스트로크 등을 “면”으로 만드는 확장(Expend)시켜야 한다.이렇게 하면 내 디자인을 상대방에게 전달했을 때 상대방에게 내 글씨체가 없어서 다른 글씨체로 보이는 것을 방지할 수 있다.만약을 위해 원본 파일을 보존한다.다른 이름으로 저장 = ctrl + shift + s인쇄 전송 파일을 작성하기 위해 몇 가지 작업이 필요합니다.모든 객체를 전체 선택하고 상단 문자(Type)-윤곽선 만들기(Create outline)를 클릭!하여 글자를 부순다.오브젝트(Object) – 확장(Expend) 시켜야 하는데 아래 사진처럼 활성화되어 있지 않다면?바로 아래 형상 확장(Expend Appearance)을 클릭하고 들어가 보면 확장이 활성화되어 있다. 확장을 클릭해준다.마지막으로 잠금장치를 걸어놓은 배경도 ctrl+alt+2로 잠금해제시키고 다같이 잡고 ctrl+G그룹을 연결한다. ctrl+shift+s 다른 이름으로 저장한 후 illustrator CS4 정도로 전달해준다.마지막으로 잠금장치를 걸어놓은 배경도 ctrl+alt+2로 잠금해제시키고 다같이 잡고 ctrl+G그룹을 연결한다. ctrl+shift+s 다른 이름으로 저장한 후 illustrator CS4 정도로 전달해준다.